В статье:
- Добавляем пользователей "пачкой"
- Быстрая генерация имен пользователей и паролей
- Ознакамливаем будущих пользователей с их логинами
Так же как и в прошлый раз для администрирования пользователей переходим в панель администратора [Рис. 1]
Рис. 1 — Иконка панели администратора.
Открываем панель администрирование пользователей [Рис. 2]
Рис. 2 — Иконка панели администрирования пользователей
Нам откроется панель со списком имеющихся пользвотелей и инструментами управления ими.
Теперь добавим первого пользователя вручную: наводим курсор на иконку "+" в правом нижнем углу и нажимаем на "Добавить нескольких пользователей" [Рис. 3]
Рис. 3 — Добавление нескольких пользователей
Открывается окошко [Рис. 4] с предложением скачать образец таблицы в формате .csv, скачиваем и открываем в MS Excel или OpenOffice(LibreOffece) Calc.
Рис 4. — Форма добавления пользователей
В открывшейся таблице имеются следующие столбцы:
- First Name — имя сотрудника
- Last Name — фамилия сотрудника
- Email Address — логин (он же e-mail) сотрудника в Google Apps
- Password — пароль сотрудника
- Secondary Email — резервный e-mail сотрудника (для восстановления пароля, например)
- Work Phone 1 — рабочий телефон 1
- Home Phone 1 — домашний телефон 1
- Mobile Phone 1 — Мобильный телефон 1
- Work address 1 — Рабочий адресс 1
- Home address 1 — Домашний адрес
- Employee Id — Номер сотрудника (по штатному расписанию, например)
- Employee Type — тип сотрудника
- Employee Title — должность
- Manager — e-mail непосредственного начальника
- Department — отдел
- Cost Center — центр стоимости
Столбцы, имена которых подчеркнуты, должны быть заполнены у всех, а столбцы, имена которых оканчиваются на цифру можно скопировать с заменой цифры, если такой информации больше, чем одна.
Переносим из существующей базы даных сотрудников данные в полученную таблицу (проблем с этим возникнуть не должно)
На данном этапе нас ожидеют несколько неудобств:
- Генерация логина
- Генерация пароля
Решим их по очереди:
Генерация логина
Для того, что бы в организации все было красиво, адреса почты, желательно, генерировать (создавать) по единой маске. Я, например, выбрал следующию маску: фамилия.и@domain.ru, где "фамилия" — транслитерация фамилии, "и" — первая буква имени.
После того, как вы определились с маской можно написать скрипт для автоматического генерирования логина и пароля.
Шаблон файла для генерации логинов и паролей — скачиваем, открываем в MS Excel, не забываем включить макросы. Первые две колонки копируем из заполненного нами файла .csv
Настраиваем файлик под себя и копируем результаты в файл для Google.
После того, как файл полностью сформирован, можно прикрепить его в форму добавления.
Не забудьте поставить галочку о смене пароля при первом входе.
Далее ждем, пока введенные данные обработаются и на почту придет оповещение об окончании процедуры добавления пользователей.
Документы
А теперь обещанные шаблоны для документов, ведь для избежания возмущения, желательно ознакомить пользователей с их логинами до момента регистрации их в системе, а факт выдачи данных хорошо бы документально заверить.
Шаблон списка для ознакомления — его пордписывать, желательно, до загрузки пользователей
Шаблон списка для выдачи — генерируем и подписываем после загрузки пользователей
- Генерация логина
- Генерация пароля
Решим их по очереди:



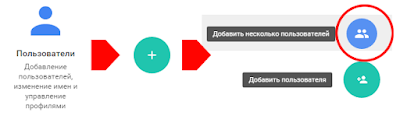
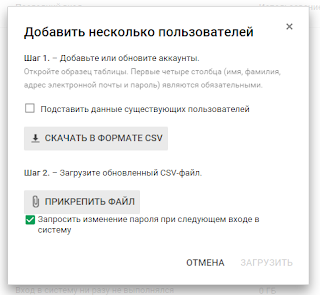
Комментариев нет :
Отправить комментарий